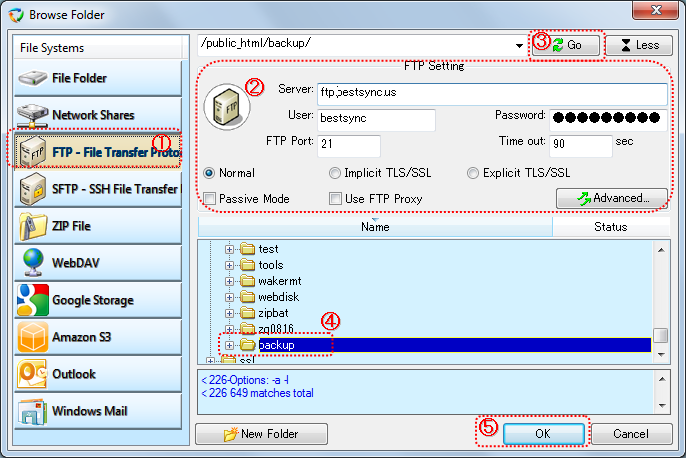Wenn der lokale Computer hinter einer Firewall oder NAT steht, muss normalerweise ein Proxy für die Verbindung zum WebDAV Server verwendet werden. Wird diese Option zum ersten Mal ausgewählt, erscheint der HTTP-Proxy Einstellungen Dialog, für die Einrichtung der HTTP-Proxy Server Einstellungen.
Klicken Sie hier, für das Setup der Zertifikate für FTPS und FTPES.
Geschützter Datenkanal Wenn Sie FTPS oder FTPES gewählt haben, wird diese Option angezeigt, in der Sie die Verschlüsselungsoptionen einstellen können.
Passiv-Modus: Bei dieser Option verwendet BestSync den passiven Modus bei der FTP-Übertragung. Dabei sendet BestSync den PASV Befehl an den FTP Server und erwartet die Port-Nummer für die passive Übertragung.
Hinweis: Vergessen Sie nicht, diese Ports in Ihrer Firewall zu erlauben.
FTP-Firewall verwenden Steht Ihr lokaler Computer hinter einer Firewall oder verwendet NAT wird oftmals eine FTP-Firewall eingesetzt. Wenn diese Option das erste Mal eingeschaltet wird, erscheint die Dialogbox für die FTP-Firewall Einstellungen.
Wenn das SFTP-SSH File Transfer Protocol verwendet wird, erscheint die Dialogbox für die SFTP-Firewall Einstellungen.
Erweitert Klicken Sie hier für die Hilfe zu den erweiterten FTP-Einstellungen (für erfahrene Anwender).
Werden Dateien von einem lokalen Ordner auf einen FTP-Server übertragen, sollte dieser, damit die Zeitstempel korrekt erhalten bleiben können, die folgenden FTP-Befehle unterstützen: "SITE UTIME", "MFMT" or "MDTM"
Sollte der FTP-Server diese Befehle nicht unterstützten, wird BestSync eine Datenbank verwalten, in der die entsprechenden Dateiinformationen gespeichert werden. Sollten jedoch mehrere Anwender von unterschiedlichen PC mit demselben FTP-Server synchronisieren, kann es u. U. zu erhöhtem Datenverkehr kommen, da Dateien erneut heruntergeladen werden.
Wenn der lokale PC und der FTP Server in unterschiedlichen Zeitzonen stehen, kann BestSync dies erkennen und die Zeitunterschiede automatisch anpassen. Hierfür ist es jedoch erforderlich, dass der verwendete FTP-Benutzer über Schreibrechte in dem entsprechenden Ordner verfügt.
|