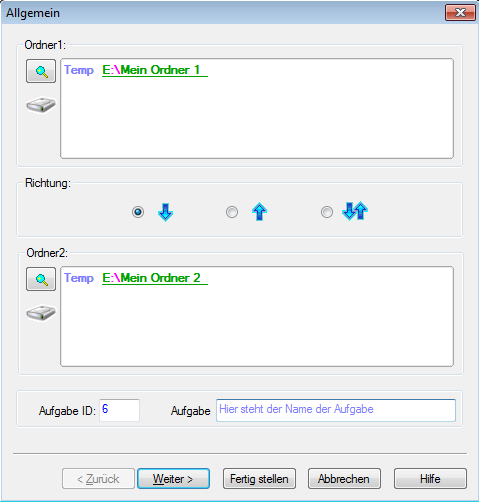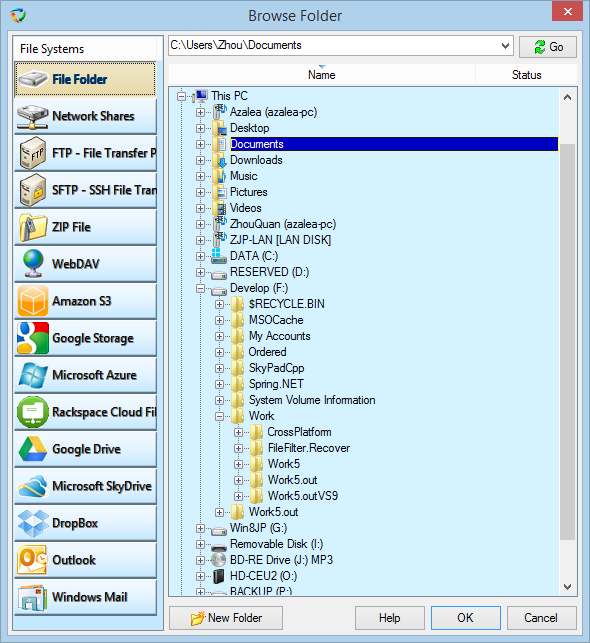Aufgabenassistent: Allgemeine Einstellungen
|
Übersicht
|
1. Ordner auswählen
Wählen Sie 2 Ordner aus, die Sie synchronisieren möchten.
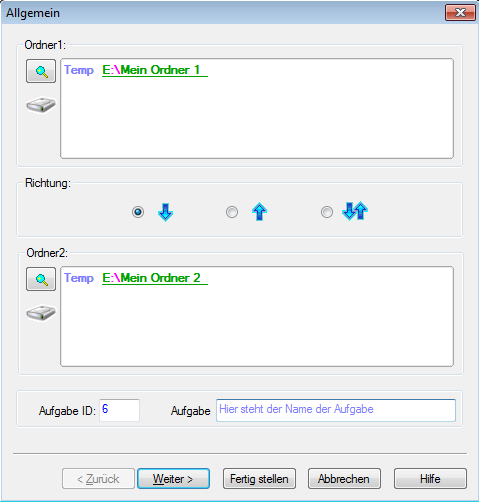
Es stehen 4 Möglichkeiten einen Ordner zu spezifizieren zur Verfügung:
•
|
Benutzen Sie den Durchsuchen Knopf  um lokale Ordner oder Netzwerklaufwerke zu durchsuchen. um lokale Ordner oder Netzwerklaufwerke zu durchsuchen.
|
•
|
Ziehen Sie einen Ordner aus dem Windows Explorer auf das Auswahlfeld.
|
•
|
Wählen Sie aus dem Drop-Down Menü (Pfeil rechts) einen vorgegebenen Ordner (Eigene Dateien, Eigene Musik etc.)
|
•
|
Geben Sie einen Ordner-Namen direkt in das Auswahlfeld ein.
|
Wenn der Ordner nicht existiert, wird er bei der nächsten Synchronisation automatisch angelegt.
2. Ordner durchsuchen
BestSync unterstützt die folgenden Dateisysteme:
1.
|
Dateiordner auf dem lokalen PC.
|
2.
|
Dateiordner auf einem Netzwerk-PC (freigegebene Ordner).
|
3.
|
Ordner auf einem WebDAV Server.
|
4.
|
Ordner auf einem Android Gerät.
|
5.
|
Ordner auf einem FTP,PFTPS oder FTPES Server (FTPS: FTP over implicit SSL/TLF, FTPES: FTP over explicit SSL/TLS).
|
6.
|
Ordner auf einem SFTP Server (Datenübertragung über das SSH Protokoll).
|
8.
|
Ordner auf Google Storage.
|
9.
|
Ordner auf Microsoft Azure.
|
10.
|
Ordner auf Rackspace Cloudfiles.
|
11.
|
Ordner auf Google Drive.
|
12.
|
Ordner auf Microsoft OneDrive.
|
15.
|
Outlook Kontakte und Nachrichten Ordner.
|
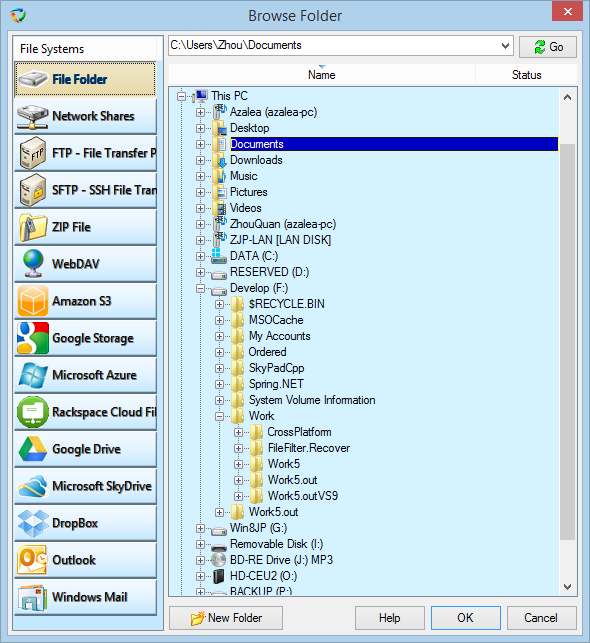
Bitte drücken Sie auf die Schaltfläche  , um den entsprechenden Ordner zu durchsuchen. , um den entsprechenden Ordner zu durchsuchen.
Wenn der gewünschte Dateiordner auf dem Zielsystem nicht existiert, können Sie ihm durch Drücken auf die Schaltfläche Neuer Ordner erstellen.
Nach dem Durchsuchen der Ordner, können Sie den Ordner-Eintrag in der Dialogbox auch noch verändern. Wenn Sie einen Ordner eintragen, der noch nicht existiert, wird ihn BestSync während der Synchronisation automatisch erstellen.
Eine Anleitung, wie Sie die einzelnen Ordner durchsuchen können, finden Sie hier:
Übersichtsseite zum Durchsuchen von Ordnern auf verschiedenen Dateisystemen.
Hinweis:
•
|
Einfach zu merkende Ordner-Namen.
Um einem Ordner einen einfach zu merkenden Namen zu geben, können Sie diese Namen vor dem Ordner-Namen angeben trennen ihn durch ein Trennzeichen "|" vor dem Ordner-Namen.
Beispiel: Einfacher Name |c:\TestOrdner\Unter-Verzeichnis
|
•
|
Unterstützung von langen Datei-Namen mit bis zu 32768 Zeichen.
BestSync erweitert die Ordner-Namen intern in "\\?\C:\Ordner" oder "\\?\Server\Freigegebener Ordner". Sollte das Datei-System keine langen Datei-Pfade Unterstützen (wie z.B. Novell Net Drive), verringert sich die zur Verfügung stehende Datei-Namen-Länge durch die interne Erweiterung. Sie können durch Eingabe von "<Einfacher Name>?|"-vor dem Ordner-Namen BestSync dazu zwingen den Ordner-Namen intern NICHT zu erweitern.
|
•
|
 Digital-Kamera Schaltfläche. Digital-Kamera Schaltfläche.
Wenn ein Ordner gefunden wird, der der Bilder Ordner einer Digital-Kamera ist, wird diese Schaltfläche angezeigt. Wenn Sie diese Schaltfläche drücken, wird automatisch eine Aufgabe für die Synchronisierung mit der Digital-Kamera erstellt. Die Aufgaben-Einstellungen werden dabei automatisch ausgewählt.
|
•
|
Datum&Uhrzeit automatisch zu Ordner- oder ZIP-Datei-Namen hinzufügen
Es können Datums- und Uhrzeit zu den Ordner- und ZIP-Dateinamen hinzugefügt werden. Informationen für die entsprechenden Formate finden Sie auf Sieser Seite.
|
3. Synchronisations-Richtung wählen
Geben Sie an, in welche die Richtung die Synchronisation erfolgen soll.
Klicken Sie hier für eine Übersicht über die Synchronisations-Regeln.
•
|
 Von "Ordner 1" nach "Ordner 2": Von "Ordner 1" nach "Ordner 2":
Neuere Dateien in "Ordner 1" werden in "Ordner 2" kopiert. Dateien, die in "Ordner 1" gelöscht werden, werden auch in "Ordner 2" gelöscht (wenn die "löschen" Einstellung weiter untern ausgewählt wurde . Dateien, die in "Ordner 2" erstellt, geändert oder gelöscht wurden, werden nicht verändert oder kopiert.
|
•
|
 Von "Ordner 2" nach "Ordner 1": Von "Ordner 2" nach "Ordner 1":
Neuere Dateien in "Ordner 2" werden in "Ordner 1" kopiert. Dateien, die in "Ordner 2" gelöscht werden, werden auch in "Ordner 1" gelöscht (wenn die "löschen" Einstellung weiter untern ausgewählt wurde). Dateien, die in "Ordner 1" erstellt, geändert oder gelöscht werden, werden nicht verändert oder kopiert.
|
•
|
 Beiderseitige Synchronisation zwischen "Ordner 1" und "Ordner 2": Beiderseitige Synchronisation zwischen "Ordner 1" und "Ordner 2":
Neuere Dateien in "Ordner 1" werden in "Ordner 2" kopiert. Dateien, die in "Ordner 1" gelöscht werden, werden auch in "Ordner 2" gelöscht (wenn "löschen" ausgewählt wurde).
Neuere Dateien in "Ordner 2" werden in "Ordner 1" kopiert. Dateien, die in "Ordner 2" gelöscht werden, werden auch in "Ordner 1" gelöscht (wenn "löschen" ausgewählt wurde).
|
Sie können die Einstellungen für den "Spiegeln" Modus später auf der Seite “Assistent für Aufgaben: Löschen” vornehmen.
Sie können die Synchronisierungs-Richtung temporär über die Vorschau-Schaltfläche in der Werkzeugleiste ändern.
4. Task-ID und Beschreibung
•
|
ID:Beschreibung
Die Aufgaben-ID (auch Task ID) ist die einmalige Nummer der Aufgabe in BestSync. Die AufgabenID (TaskID) wir auch im Assistenten für Aufgaben, Programm, für die Funktion Aufgabe (TaskID) nach Aufgabe ausführen.
Wenn Sie eine bestimmte Aufgabe als Windows Service ausführen wollen, können Sie die folgende Kommando-Zeile verwenden:
<Programme\RiseFly\>BestSyncSvc /sync:S(TaskId)
<Programme\RiseFly\>BestSyncSvc /sync:S(1),S(2)
Startet die Aufgaben 1 und 2.
Weitere Informationen zu den Kommandozeilen-Parameter für BestSync finden Sie auf dieser Seite.
Die Beschreibung ist die von Ihnen für diese Aufgabe gewählte textliche Beschreibung.
|
•
|
Aufgabe
In dieses Feld können Sie eine beliebige Beschreibung Ihrer Aufgabe angeben. Damit dieses Feld in der Aufgabenübersicht angezeigt werden kann, muss die Option "Beschreibung der Aufgabe" auf der Dialogseite in den "Allgemeinen Optionen" ausgewählt werden.
|
|