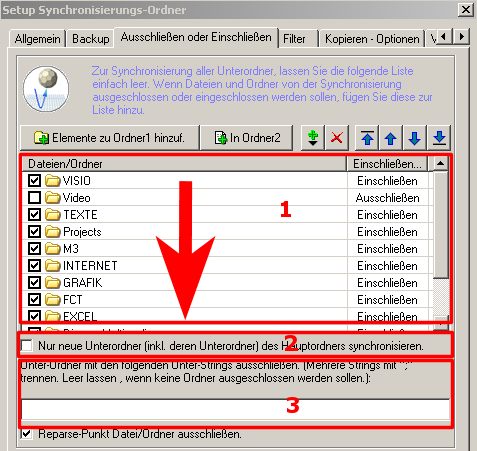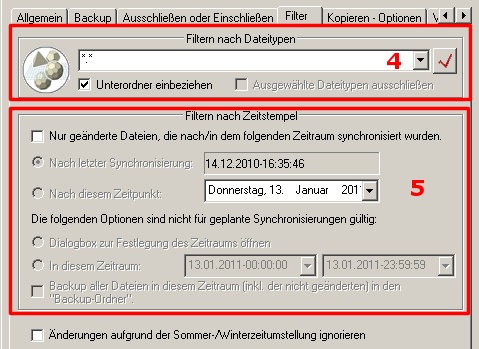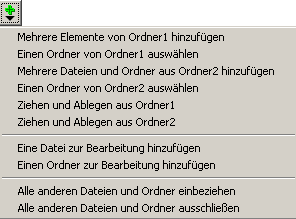Assistent für Aufgaben: Ausschließen und Einschließen
|
Übersicht
|
Wenn bestimmte Dateien und Unter-Ordner nicht synchronisiert werden sollen, können Sie diese hier eintragen. Sollen alle Dateien und Ordner Synchronisiert werden, lassen Sie diese Liste einfach leer.
Die Einträge, bei denen das Auswahl-Feld (links) angekreuzt ist, werden bei der Synchronisation mit eingeschlossen. Die Einträge, bei denen die Auswahl nicht angekreuzt ist, werden nicht synchronisiert.
BestSync filtert die Dateien und Ordner in 5 Schritten, die in den beiden Grafiken verdeutlicht werden:
BestSync scant die Liste der Dateien und Ordner die eingeschlossen/ausgeschlossen werden sollen von oben nach unten:
•
|
Ist der Eintrag ein Ordner und soll synchronisiert werden, führt BestSync die Schritte 2, 3, 4 und 5 aus. Würde der Ordner durch einen der Filter ausgeschlossen, erfolgt keine weitere Prüfung für diesen Ordner.
|
•
|
Ist der Eintrag eine Datei und soll synchronisiert werden, führt BestSync die Schritte 2, 3 und 4 NICHT aus, aber Schritt 5 wird überprüft.
|
•
|
Ist der Eintrag "Alle Dateien und Ordner" werden die Schritte 2, 3, 4 und 5 ebenfalls überprüft.
|
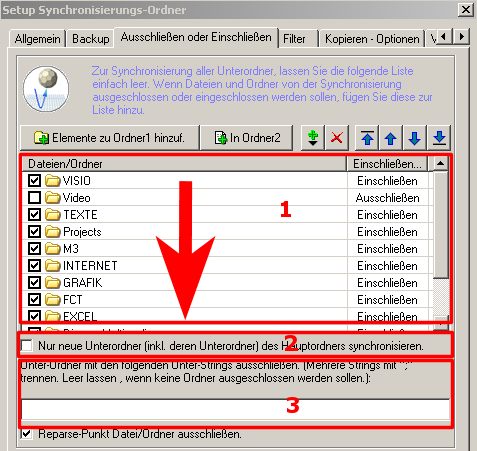
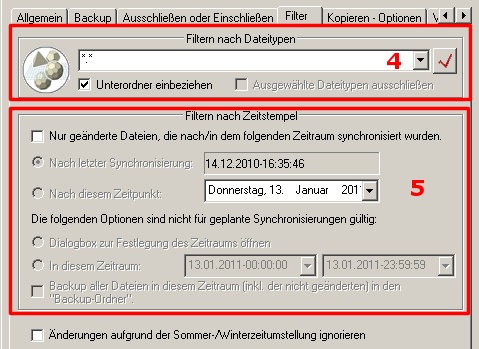
Assistent für Aufgaben: Filter
Schaltflächen:
•
|
Element zu Ordner 1 hinzufügen
Drücken Sie diese Schaltfläche für eine Windows-Explorer Dialogbox. Hier wählen Sie die Ordner und Dateien in "Ordner 1" aus, die nicht synchronisiert werden sollen. Wenn Sie die "STRG" Taste halten, während die auf die Schaltfläche drücken, erscheint der erweiterte Windows-Explorer Dialog. Wenn das Synchronisations-Ziel Outlook oder Windows Mail ist, erscheint ein Dialog zur Auswahl des entsprechenden E-Mail Ordners.
|
•
|
In Ordner 2
Drücken Sie diese Schaltfläche für eine Windows-Explorer Dialogbox. Hier wählen Sie die Ordner und Dateien in "Ordner 2" aus, die nicht synchronisiert werden sollen. Wenn der Ziel-Ordner auf einem FTP-Server liegt, zeigt die Explorer Dialogbox den Inhalt des FTP-Servers und Sie bestimmen die Dateien auf dem FTP-Server, die nicht synchronisiert werden sollen.
|
•
|
Elemente entfernen
Mit dieser Schaltfläche können Sie einzelne Ordner und Dateien aus der Liste entfernen.
Drücken Sie auf die Schaltfläche  , um weitere Methode zum Hinzufügen von Elementen anzeigen zu lassen: , um weitere Methode zum Hinzufügen von Elementen anzeigen zu lassen:
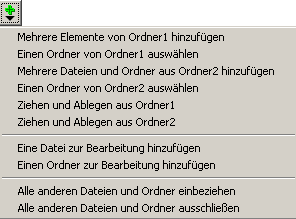
Drücken Sie auf 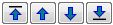 um die Reihenfolge der einzelnen Einträge zu ändern. um die Reihenfolge der einzelnen Einträge zu ändern.
Hinweise:
|
•
|
Eine Aufgabe die ausschließlich bestimmte Unter-Ordner synchronisiert:
1. Fügen Sie die entsprechenden Unter-Ordner, die synchronisiert werden sollen, ein und aktivieren Sie die Auswahl-Felder.
2. Drücken Sie auf  und wählen "Alle anderen Dateien und Ordner" ausschließen. und wählen "Alle anderen Dateien und Ordner" ausschließen.
|
•
|
Eine Aufgabe die bestimmte Unter-Ordner und alle neuen Unter-Ordner eines der Haupt-Ordner (Ordner 1 / Ordner 2):
1. Fügen Sie die entsprechenden Unter-Ordner, die synchronisiert werden sollen, ein und aktivieren Sie die Auswahl-Felder.
2. Wählen Sie die Option "Nur neue Unter-Ordner (inkl. deren Unter-Ordner) des Haupt-Ordners synchronisieren.
|
•
|
Unter-Ordner mit den folgenden Unter-Strings ausschließen (Mehrere Strings mit ";" trennen (Leer lassen, wenn keine Ordner ausgeschlossen werden sollen):
Zuerst werden die Unter-Ordner durch die vorgenannten Regeln ausgeschlossen oder eingeschlossen. Die Unter-Ordner, die nicht durch die vorherigen Regeln ausgeschlossen wurden, werden durch diese Regel gefiltert. Wenn ein Unter-Ordnername einen hier angegebenen Unter-String enthält, wird dieser Unter-Ordner nicht synchronisiert. Es können auch Platzhalter verwendet werden.
Mehrere Sub-Strings können durch ein Semikolon getrennt werden.
Beispiel: "PAPIERKORB;System Volume Information;tmp;mid"
Der String-Filter kann auch eine Pfad-Angabe "\" enthalten, um z.B. alle Unter-Ordner die "Temp" oder "TMP" heißen, auszuschließen.
Beispiel: "\temp\;\tmp\"
|
•
|
Reparse-Punkt Datei/Ordner ausschließen:
In Windows Vista sind die "speziellen" Ordner wie"Meine Dokumente" oder "Anwendungsdaten" sogenannte "Reparse Points". Diese "Reparse Points" können Ihrerseits in anderen Ordner liegen , wie z.B. "C:\Benutzer\Hans Meier\AppData\Local\Application Data\"
Wenn Sie "spezielle" Ordner wie "Meine Dokumente" kopieren wollen, müssen Sie diese Option auswählen, da Sie andernfalls in eine unendliche Schleife beim Anzeigen der Datei geraten können.
|
|